Имеются исходные данные:
- Прайс-лист в Excel «ПрайсОнлайнХимСнаб.xls» — Microsoft Office Excel
97-2003 (.xls) - Типовая конфигурация Управление торговлей Ред.10.3, релиз 10.3.10.4, платформа 8.2 (8.2.10.77)
- Необходимо загрузить в 1С из Excel не только наименования товаров и цены как в Примере 1, а также артикулы и штрих-кода, при этом необходимо чтобы номенклатура загружалась не в один каталог (группу), а распределялась по производителям в справочнике номенклатуры 1С.
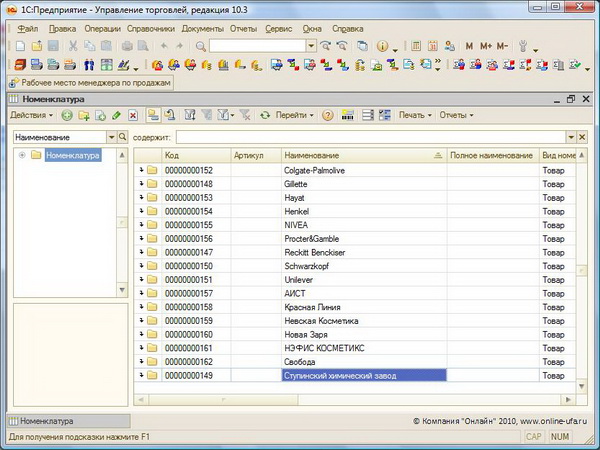
Для того чтобы из Прайс-листа можно было загрузить справочник номенклатуры в 1С:Управление торговлей 8 с автоматическим распределением по группам (производители) необходимо будет подготовить форму файла для загрузки. Понадобиться добавить колонку с указанием единицы измерения (шт.) и производителя товара, при этом наименование производителя в прайс-листе должно соответствовать наименованию группы в справочнике номенклатуры программы 1С:Управление торговли 8.
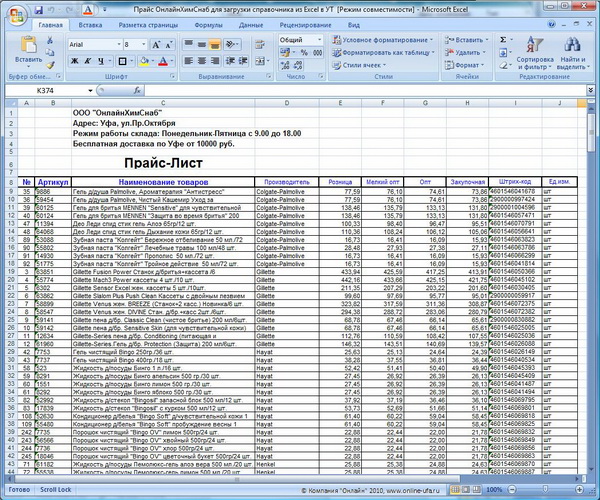
Используем типовую обработку «ЗагрузкаДанныхИзТабличногоДокумента.epf» которая идет на ИТС.
1. Запускаем программу 1С
2. Для запуска обработки выбираем пункт меню «Файл»>«Открыть».
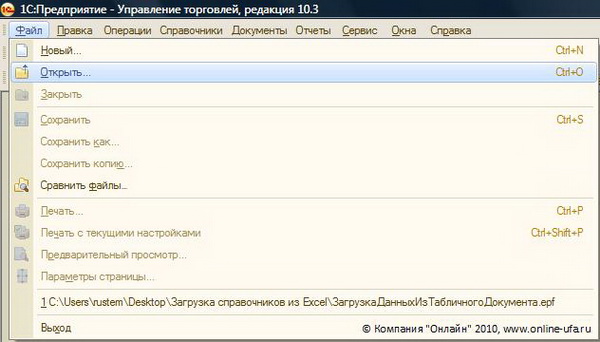
3. В октрывшемся окне находим файл обработки, который располагается на диске ИТС в каталоге \1CIts\EXE\EXTREPS\UNIREPS82\UploadFromTableDocument
Если предварительно вы скопировали файл обработки на свой компьютер, то можете выбрать его.
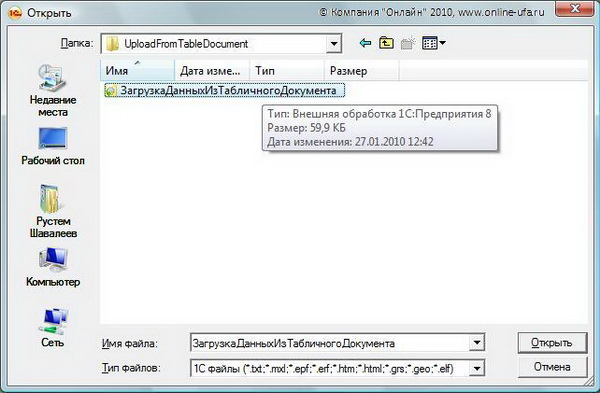
Откроется окно
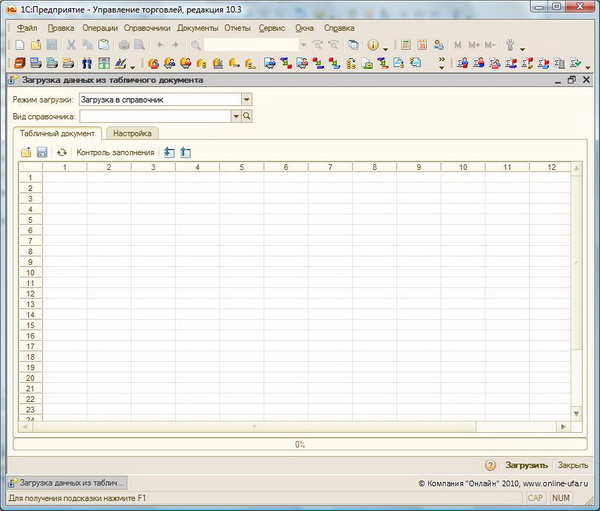
Обратите внимание, что загрузка данных будет осуществляться в три этапа:
Этап 1 — загрузка наименований и установка значений реквизитов новых элементов справочников необходимых для начала работы (единица измерения, ставка НДС, признак товар/услуга).4. Этап 1. Загрузка наименований
Этап 2 — загрузка цен.
Этап 3 — загрузка штрих-кодов
Устанавливаем «Режим загрузки» — Загрузка в справочник
«Вид справочника» — Номенклатура
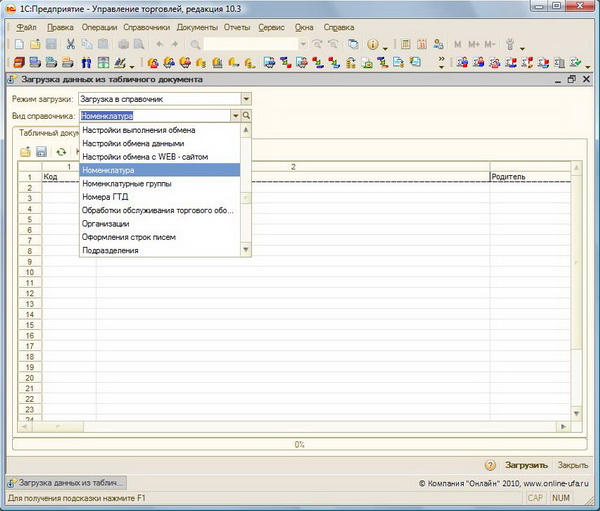
5. В закладке «Табличный документ» нажимаем кнопку
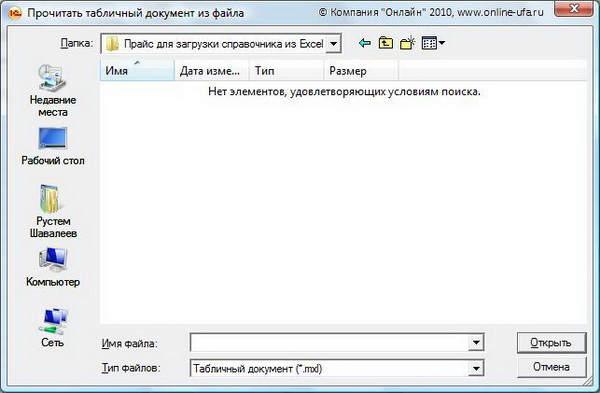
Первоначально файл может не отобразиться. Установите Тип файла «Лист Excel (*.xls)»
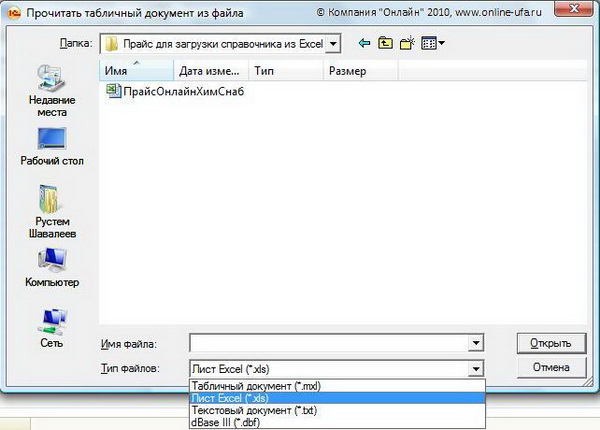
Выбираем наш файл
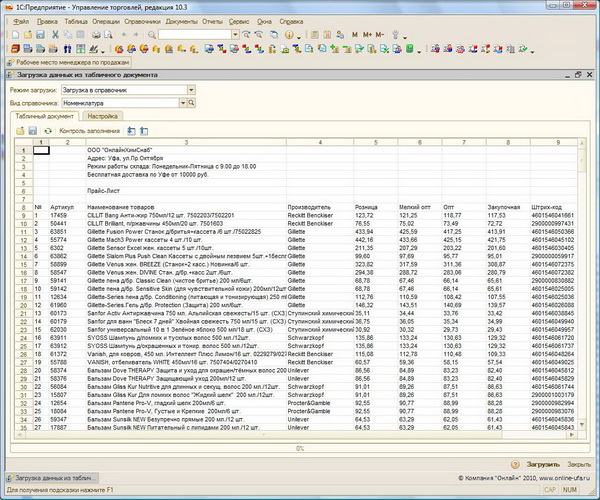
Файл успешно прочитался
7. Далее выбираем закладку «Настройка»
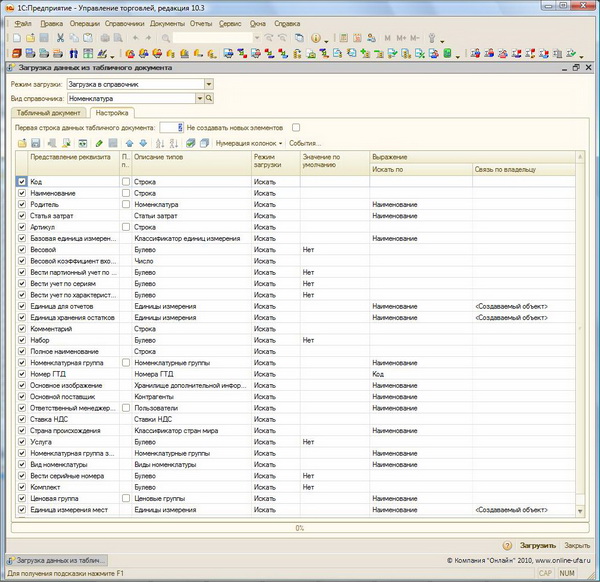
Отражаются реквизиты карточки номенклатуры.
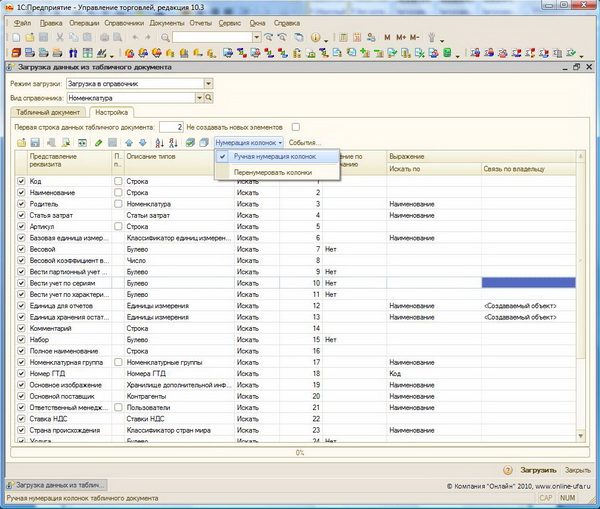
8. Настраиваем параметры загрузки наименований
Для удобства установим «Ручную нумерацию колонок»
На данном этапе загружаем только те реквизиты, которые позволят начать работать с программой, поэтому снимаем галочки с полей, которые нас пока не интересуют
«Первая строка данных табличного документа» — смотрим наш прайс-лист, отбрасываем шапку, данные для загрузки начитаются с девятой строки — ставим «9» (см.Рис. 2 «Прайс-лист»)
«Не создавать новых элементов» — галочку НЕ ставим, опция нужна, если планируем только изменять уже имеющиеся элементы.
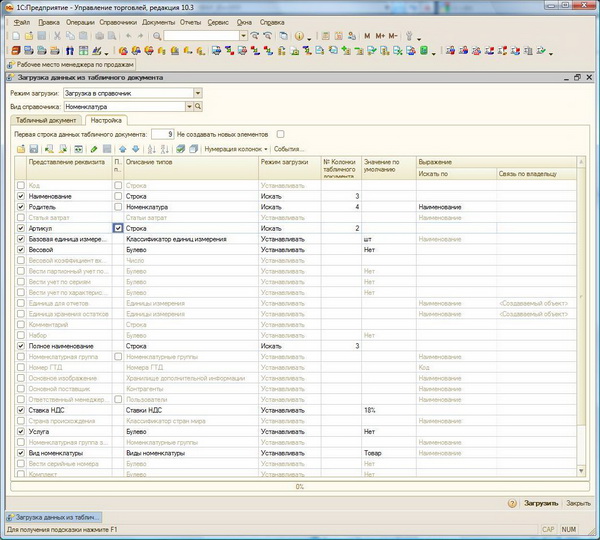
Строки «Наименование» и «Полное наименование» — устанавливаем Режим загрузки «Искать», «№ Колонки табличного документа» — в нашем прайс-листе наименование в третьей колонке — ставим «3»
Строка «Родитель» — в колонке «Режим загрузки» выбираем «Искать», в колонке «№ Колонки табличного документа» — в нашем прайс-листе производители в четвертой колонке — ставим «4».
Строка «Артикул» — ставим галку в колонке «Поле поиска» (вторая колонка) — программа проверит наличие в базе данных 1С элемента с таким артикулом, и если таковой уже существует, то новый элемент с таким наименованием создаваться не будет. Устанавливаем Режим загрузки «Искать», «№ Колонки табличного документа» — в нашем прайс-листе артикул во второй колонке — ставим «2»Если необходимости распределения по производителям нет и загрузить все новые элементы требуется в одну папку, тогда в колонке «Режим загрузки» выбираем «Устанавливать», в колонке «Значение по умолчанию» выбираем группу номенклатуры, в которую будем загружать данные из прайс-листа.
Строка «Базовая единица измерения» — в колонке «Режим загрузки» выбираем «Устанавливать», в колонке «Значение по умолчанию» выбираем единицу измерения (в нашем случае — шт.)
Строка «Весовой» — в нашем случае товар НЕ весовой, поэтому «Режим загрузки» выбираем «Устанавливать», в колонке «Значение по умолчанию» выбираем «Нет»
Строка «Ставка НДС» — в нашем случае для всех загружаемых элементов устанавливаем НДС 18%, для этого в колонке «Режим загрузки» выбираем «Устанавливать», в колонке «Значение по умолчанию» выбираем «18%».
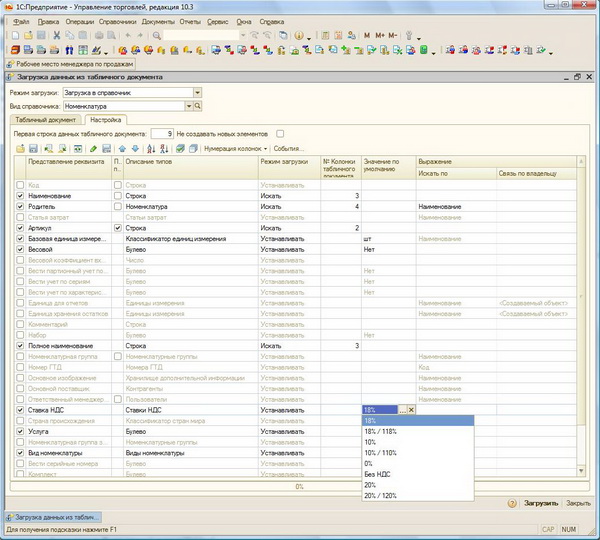
Строка «Услуга» — в колонке «Режим загрузки» выбираем «Устанавливать», в колонке «Значение по умолчанию» выбираем «Нет» (в нашем случае все позиции это товары).Если товары идут с разным НДС, который указывается в отдельной колонке загружаемого прайс-листа, то в колонке «Режим загрузки» установите «Искать» и номер соответствующей колонки прайс-листа в «№ Колонки табличного документа».
Строка «Вид номенклатуры» — в колонке «Режим загрузки» выбираем «Устанавливать», в колонке «Значение по умолчанию» выбираем «Товар».
Мы задали минимальные значения новых элементов справочника номенклатуры, которые позволят начать работать.
Если вы готовы задать значения недостающих реквизитов сейчас, то укажите и их.
Нажимаем «Загрузить» в правом нижнем углу, на вопрос нажимаем «Да»

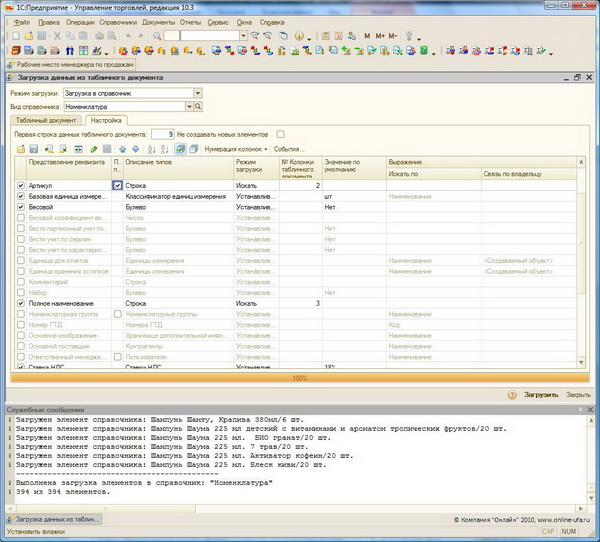
Если загрузка пройдет нормально, то по результатам будет выдано сообщение об успешной загрузке.
8. Проверяем наличие новых элементов в соответствующих группах справочника номенклатуры.
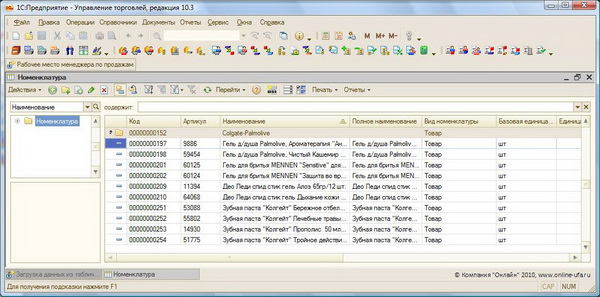
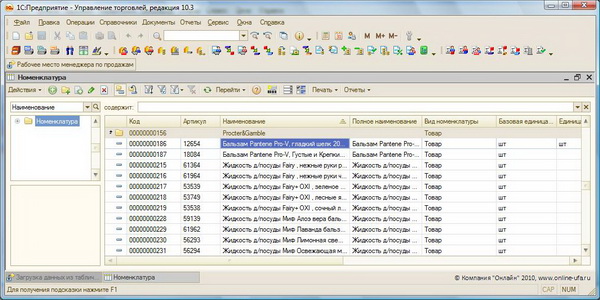
На настоящий момент мы загрузили из прайс-листа в Excel наименования товаров в справочник номенклатуры 1С.
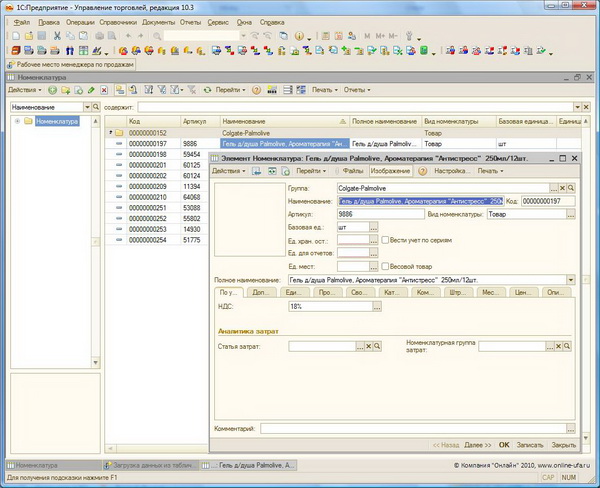
Как видите, реквизиты «Единица для отчетов» и «Единица хранения остатков» остались не заполненными.
Следующим шагом необходимо установить данные реквизиты, т.к. они потребуются при загрузке цен, штрих-кодов и дальнейшей работе.
Возможны два варианта:
Ручной.
Данные реквизиты создаются программой автоматически, при первом открытии и сохранении карточки номенклатуры. Если допустима ручная установка, то можно этот шаг пропустить и перейти сразу к этапу загрузки цен. Если не планируется загрузка штрих-кодов, то вполне допустимо даже оставить как есть — при первом использовании элемента номенклатуры необходимо будет отрыть и сохранить карточку товара.
Недостаток: ручная процедура открытия и записи может быть довольно трудоёмкой и занять довольно много времени при большом количестве элементов справочника.
Автоматический.
Возможна и автоматическая загрузка единиц измерения, но она рассчитана для продвинутых пользователей и потребует базовых навыков в программировании 1С.
Возможны два варианта: с идентификацией по артикулу или наименованию.
Идентификация по Артикулу более предпочтительна, но в прайс-листе колонки с артикулами может и не быть.
Вариант 1. Идентификация по Артикулу
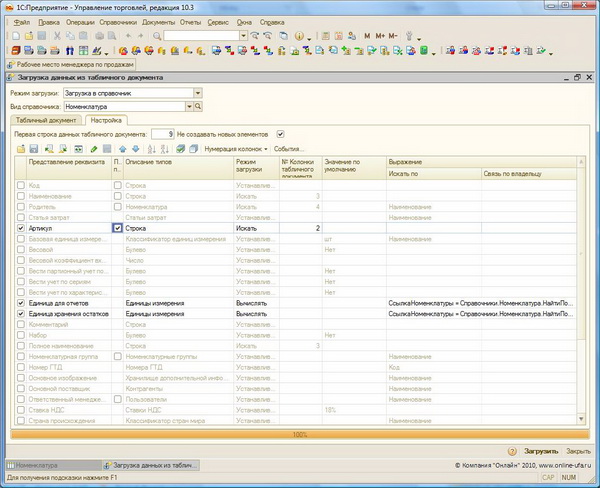
Ставим «галку» в поле «Не создавать новых элементов» и снимаем «галки» со всех строк.
Строка «Артикул» — ставим галку в колонке «Поле поиска» (вторая колонка). Устанавливаем Режим загрузки «Искать», «№ Колонки табличного документа» — в нашем прайс-листе артикул во второй колонке — ставим «2»
В строках «Единица для отчетов» и «Единица хранения остатков» в поле «Режим загрузки» выбираем «Вычислять». В поле «Выражение» пишем алгоритм на встроенном языке программирования 1С. Например, наш специалист из отдела внедрения, за пару минут предложил такой код:
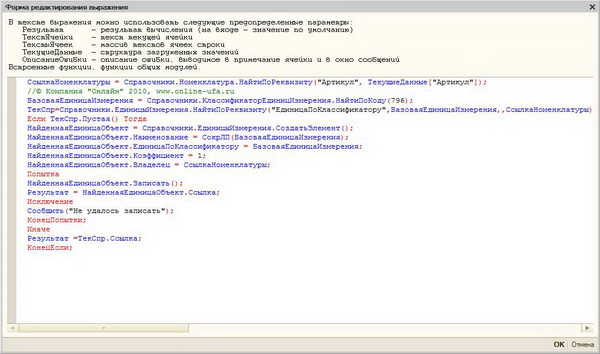
СсылкаНоменклатуры = Справочники.Номенклатура.НайтиПоРеквизиту("Артикул", ТекущиеДанные["Артикул"]); БазоваяЕдиницаИзмерения = Справочники.КлассификаторЕдиницИзмерения.НайтиПоКоду(796); ТекСпр=Справочники.ЕдиницыИзмерения.НайтиПоРеквизиту("ЕдиницаПоКлассификаторуquot;,БазоваяЕдиницаИзмерения,,СсылкаНоменклатуры); Если ТекСпр.Пустая() Тогда НайденнаяЕдиницаОбъект = Справочники.ЕдиницыИзмерения.СоздатьЭлемент(); НайденнаяЕдиницаОбъект.Наименование = СокрЛП(БазоваяЕдиницаИзмерения); НайденнаяЕдиницаОбъект.ЕдиницаПоКлассификатору = БазоваяЕдиницаИзмерения; НайденнаяЕдиницаОбъект.Коэффициент = 1; НайденнаяЕдиницаОбъект.Владелец = СсылкаНоменклатуры; Попытка НайденнаяЕдиницаОбъект.Записать(); Результат = НайденнаяЕдиницаОбъект.Ссылка; Исключение Сообщить("Не удалось записать"); КонецПопытки; Иначе Результат =ТекСпр.Ссылка; КонецЕсли;//© Компания "Онлайн" 2010, www.online-ufa.ru
Вариант 2. В случае идентификации по НаименованиюЕсли планируется многократное повторение данной процедуры, то в алгоритм необходимо дополнительно добавить процедуру проверки, чтобы исключить повторный ввод единиц измерения с тем же наименованием.
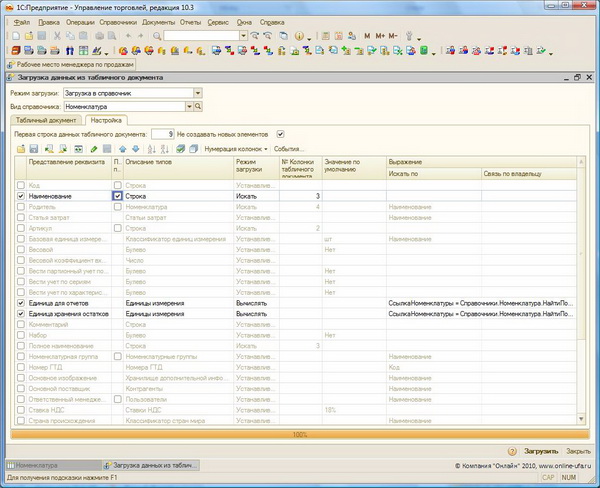
Ставим «галочку» в поле «Не создавать новых элементов»
Снимаем «галки» со всех строк
Строка «Наименование» — ставим галку в колонке «Поле поиска» (вторая колонка). Устанавливаем Режим загрузки «Искать», «№ Колонки табличного документа» — в нашем прайс-листе наименования в третьей колонке — ставим «3»
В строках «Единица для отчетов» и «Единица хранения остатков» в поле «Режим загрузки» выбираем «Вычислять». В поле «Выражение» пишем алгоритм на встроенном языке программирования 1С, например такой:
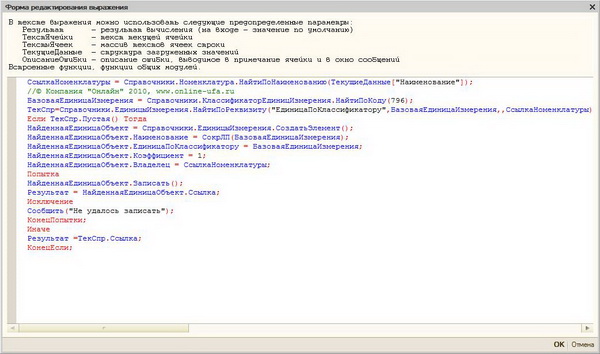
СсылкаНоменклатуры = Справочники.Номенклатура.НайтиПоНаименованию(ТекущиеДанные["Наименование"]);
БазоваяЕдиницаИзмерения = Справочники.КлассификаторЕдиницИзмерения.НайтиПоКоду(796);
ТекСпр=Справочники.ЕдиницыИзмерения.НайтиПоРеквизиту("
ЕдиницаПоКлассификатору",БазоваяЕдиницаИзмерения,,СсылкаНоменклатуры);
Если ТекСпр.Пустая() Тогда НайденнаяЕдиницаОбъект = Справочники.ЕдиницыИзмерения.СоздатьЭлемент();
НайденнаяЕдиницаОбъект.Наименование = СокрЛП(БазоваяЕдиницаИзмерения);
НайденнаяЕдиницаОбъект.ЕдиницаПоКлассификатору = БазоваяЕдиницаИзмерения;
НайденнаяЕдиницаОбъект.Коэффициент = 1;
НайденнаяЕдиницаОбъект.Владелец = СсылкаНоменклатуры;
Попытка НайденнаяЕдиницаОбъект.Записать();
Результат = НайденнаяЕдиницаОбъект.Ссылка;
Исключение Сообщить("Не удалось записать");
КонецПопытки;
Иначе Результат =ТекСпр.Ссылка;
КонецЕсли;
//© Компания "Онлайн" 2010, www.online-ufa.ru 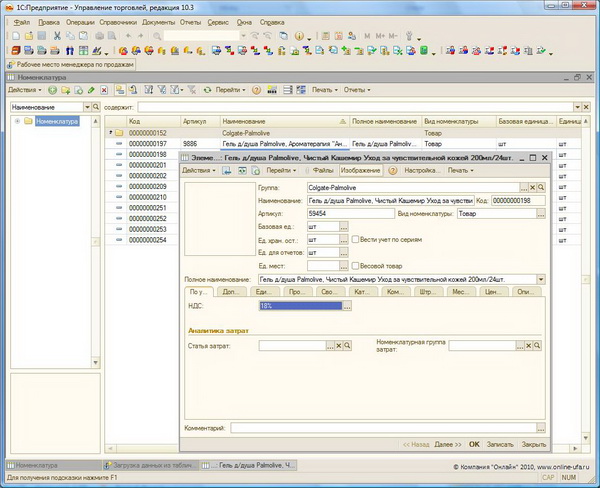
Если всё правильно, то можно приступить ко второму этапу — загрузке цен из прайс-листа в Excel.
10. Этап 2. Загрузка ценЕсли в будущем планируется использовать данную процедуру загрузки данных с такими же настройками параметров загрузки, то рекомендуем сохранить текущие настройки. Для этого нажмите кнопочку«Сохранить настройки» и понятно назовите текущую настройку, например, «Загрузка наименований товаров из прайс-листа Excel».
В следующий раз сможете загрузить сохраненные настройки, нажав на кнопку«Восстановить настройки» и выбрав нужную из списка.
В «Управление торговлей» Ред.10.3 установка цен производится с помощью документа «Установка цен номенклатуры».
Используем ту же обработку «ЗагрузкаДанныхИзТабличногоДокумента.epf» с диска ИТС.
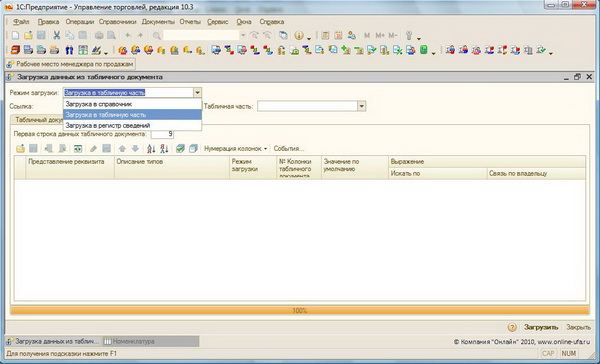
11. Устанавливаем «Режим загрузки» — «Загрузка в табличную часть».
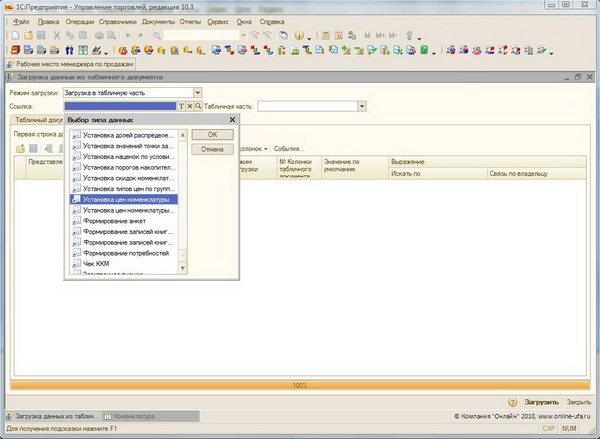
12. В поле «Ссылка» выбираем «Установка цен номенклатуры».
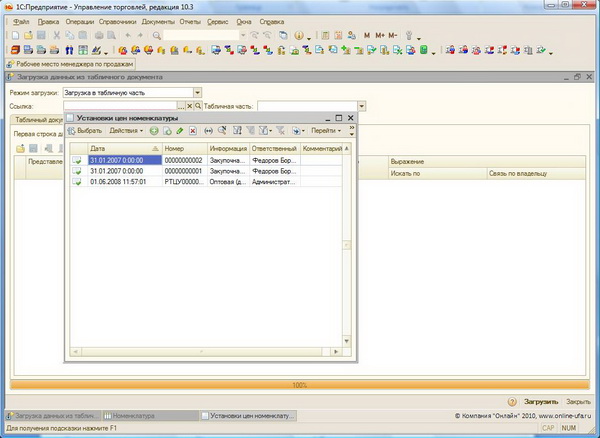
После этого в том же самом поле «Ссылка» снова нажимаем на кнопку выбора
Открывается журнал документов «Установка цен номенклатуры».
Здесь можно выбрать уже существующий документ, в который мы хотим добавить новые элементы, или создать Новый (рекомендуется), в документе указываем какой «Тип цен» будем загружать (в нашем примере «Розничная»).
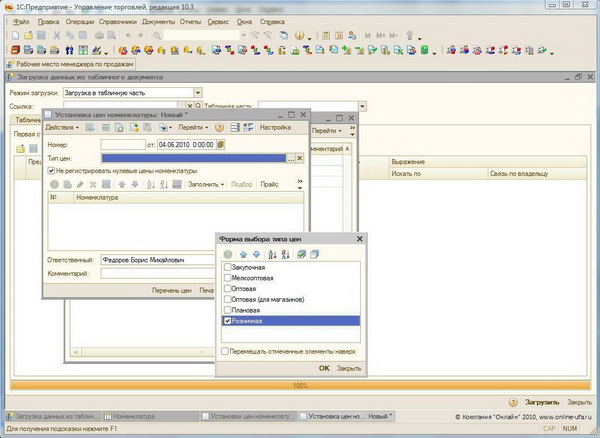
Нажимаем «Ок» и сохраняем пока пустой документ.
Теперь выбираем этот новый сохранённый документ из журнала в строке «Ссылка».
В поле «Табличная часть» выбираем «Товары».
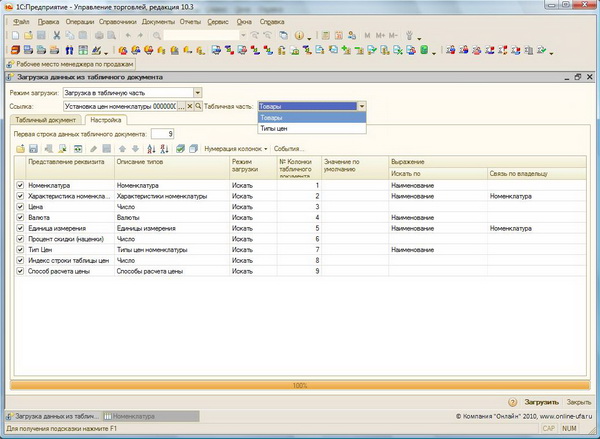
13. Обратите внимание, что сейчас нужно перейти закладку «Табличный документ» и снова выбрать наш прайс-лист в Excel из которого мы загрузили наименования, а теперь будем загружать цены (см. пункт 5).
14. Настраиваем параметры загрузки
Опять устанавливаем «Первая строка данных табличного документа» — как и при загрузке наименований, ставим «9» и «Ручную нумерацию колонок».
В строке «Номенклатура» устанавливаем режим загрузки «Искать», «№ Колонки табличного документа» — в нашем примере ставим «3». Если необходима идентификация по артикулу, то в колонке "Искать по" выбираем "Артикул", а в «№ Колонки табличного документа» ставим номер колонки с артикулами - в нашем примере "2".
В строке «Цена» устанавливаем режим загрузки «Искать», «№ Колонки табличного документа» — ставим номер колонки с ценами, которые хотим загрузить, сначала будем загружать розничную цену, значит, ставим «5».
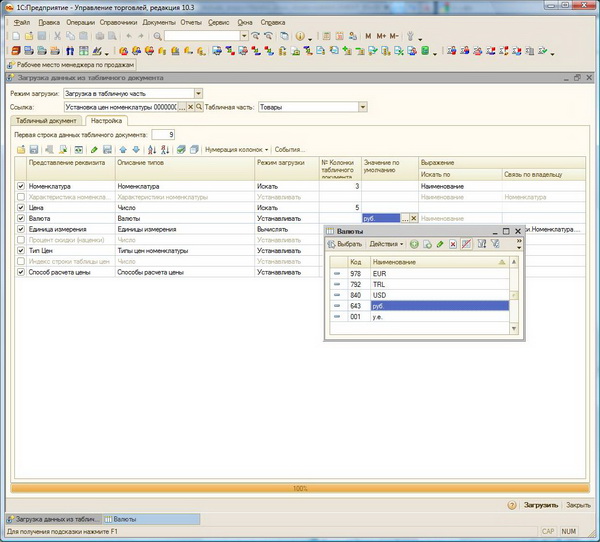
В строке «Валюта» устанавливаем Режим загрузки «Устанавливать», выбираем валюту (в примере «руб.»)
В строке «Единица измерения» в поле «Режим загрузки» выбираем «Вычислять». В поле «Выражение» пишем алгоритм на встроенном языке программирования 1С. Например, такой код:
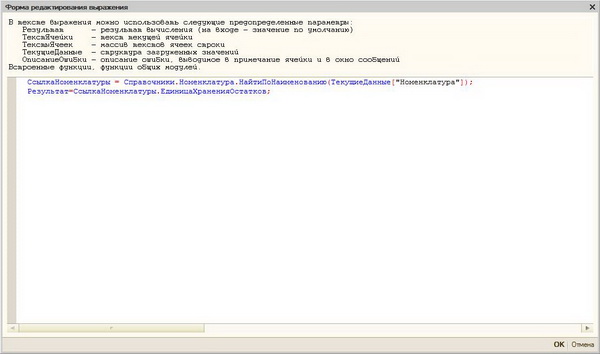
СсылкаНоменклатуры = Справочники.Номенклатура.НайтиПоНаименованию(ТекущиеДанные["Номенклатура"]); Результат=СсылкаНоменклатуры.ЕдиницаХраненияОстатков; 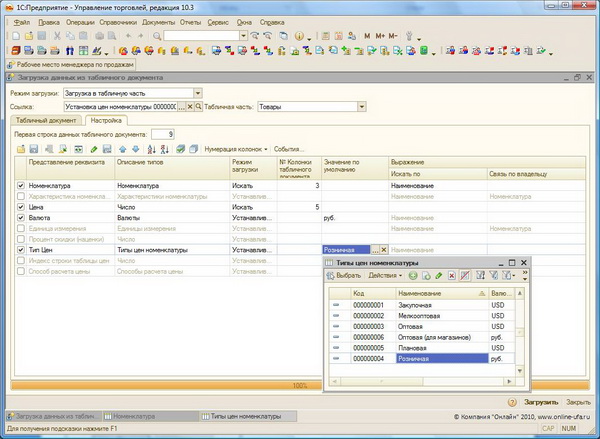
В строке «Способ расчета цены» устанавливаем Режим загрузки «Устанавливать», выбираем «По процентной наценке на базовый тип»Если в вашем прайс-листе цены товаров приведены в разных валютах, которая указывается в отдельной колонке загружаемого прайс-листа, то в колонке «Режим загрузки» установите «Искать» и номер соответствующей колонки прайс-листа в «№ Колонки табличного документа».
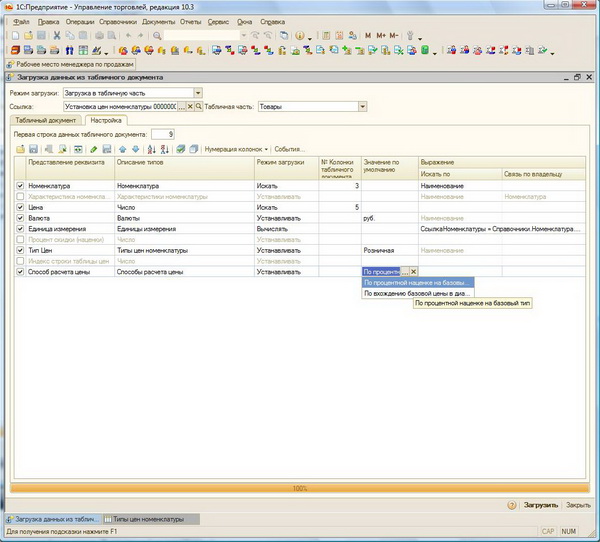
Нажимаем «Загрузить» и отвечаем «Да»

Если загрузка пройдет нормально, то по результатам будет выдано сообщение об успешной загрузке.
15. Открываем документ «Установка цен номенклатуры», в который загружали данные (нажав кнопочку с изображением лупы
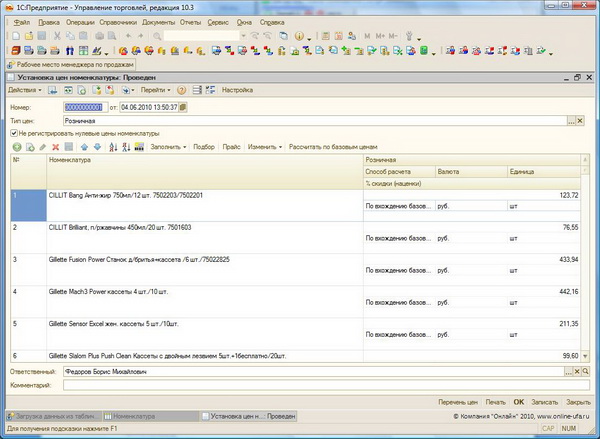
16. Проверяем документ, если всё в порядке нажимаем «Ок».
Цены должны установиться.
17. Открываем справочник номенклатуры, проверяем закладку «Цены» в карточке загруженных элементов, нажимаем кнопку «Перечитать текущие цены».
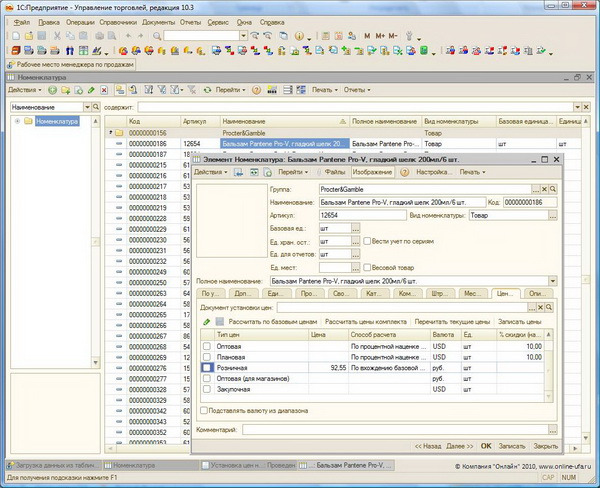
Если всё в порядке, то можно приступать к загрузке остальных цен (оптовые, закупочные и т.д.). Процедура аналогична.
Обратите внимание, что 1С:Управление торговлей 8 поддерживает расчет одних цен на основании других. Поэтому загружать, возможно, будет достаточно только одну базовую цену, например Розничную или наоборот Закупочную, а для других цен указать алгоритмы формирования (скидка %, наценка %, округление до знака и т.д.).
18. Этап 3. Загрузка штрих-кодовЕсли в будущем планируется использовать данную процедуру загрузки данных с такими же настройками параметров загрузки, то рекомендуем сохранить текущие настройки. Для этого нажмите кнопочку«Сохранить настройки» и понятно назовите текущую настройку, например, «Загрузка Розничных Цен из прайс-листа Excel».
В следующий раз сможете загрузить сохраненные настройки, нажав на кнопку«Восстановить настройки» и выбрав нужную из списка.
Используем всё ту же обработку «ЗагрузкаДанныхИзТабличногоДокумента.epf» с диска ИТС.
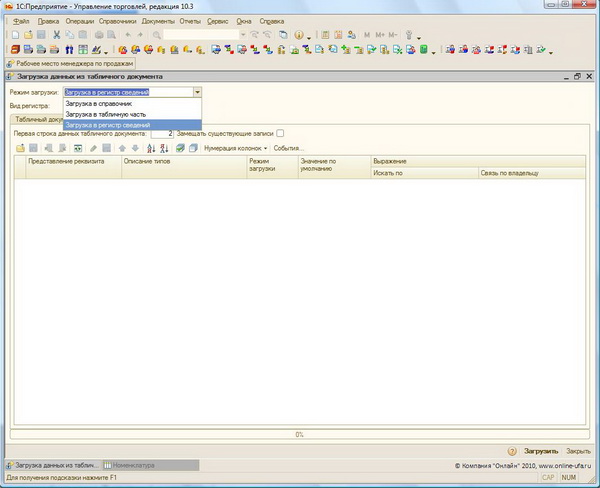
19. Устанавливаем «Режим загрузки» — «Загрузка в регистр сведений».
"Вид регистра" выбираем "Штрихкоды".
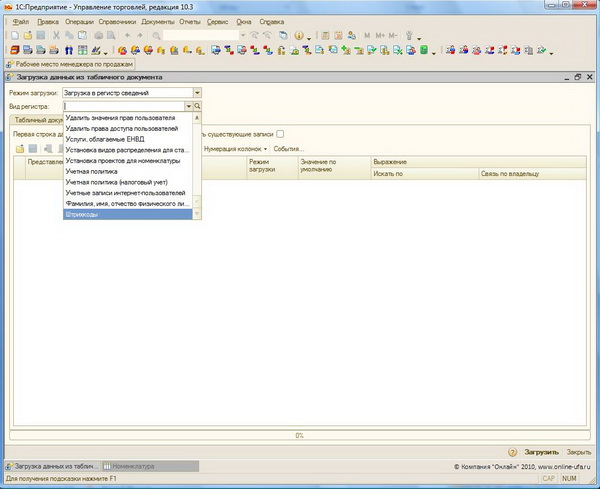
20. Обратите внимание, что сейчас нужно перейти закладку «Табличный документ» и снова выбрать наш прайс-лист в Excel из которого мы загрузили наименования и цены, а теперь будем загружать штрихкоды (см. пункт 5).
21. Настраиваем параметры загрузки
Опять устанавливаем параметр «Первая строка данных табличного документа» - ставим «9» и «Ручную нумерацию колонок».
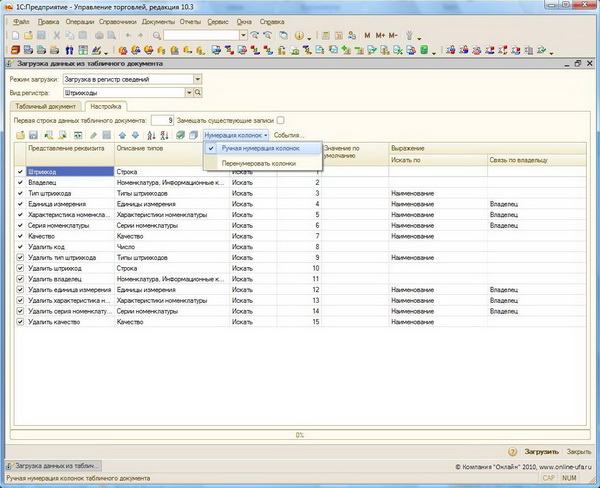
Настраиваем параметры загрузки
Удаляем «галки» со всех строк, с которых возможно.
В оставшихся строках устанавливаем параметры
В строке «Штрихкод» устанавливаем Режим загрузки «Искать», в колонке «№ Колонки табличного документа» пишем как в нашем прайс-листе «9».
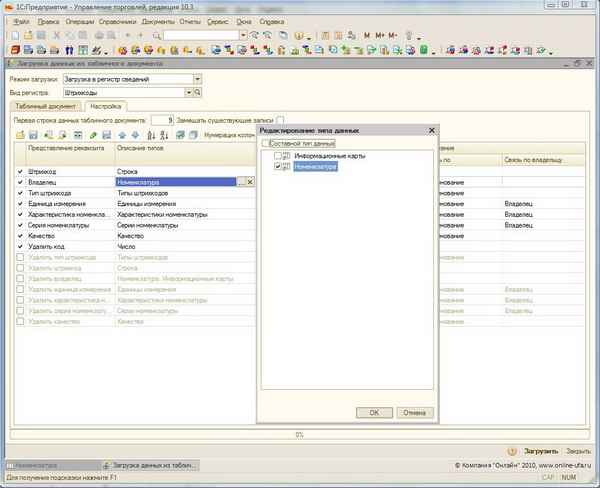
В строке «Владелец» в колонке «Описание типов» открываем окно «Редактирование типа данных» устанавливаем (оставляем) галку только в поле «Номенклатура». Режим загрузки устанавливаем «Искать». Для идентификации по Артикулу, в колонке «№ Колонки табличного документа» пишем номер колонки, в которой в нашем прайс-листе указаны артикулы — т.е. «2». В колонке «Искать по», устанавливаем «Артикул».
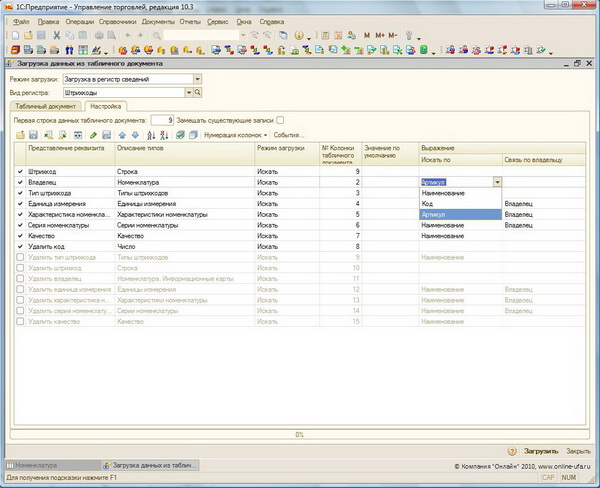
В случае, если в прайс-листе нет колонки с артикулами, то в колонке «Искать по» необходимо выбрать «Наименование», а в ячейке «№ Колонки табличного документа» указать номер колонки прайс-листа с наименованиями.
В строке «Тип штрихкода» в колонке «Режим загрузки» выбираем «Устанавливать», в колонке «Значение по умолчанию» выбираем «EAN13».
В строке «Единица измерения» в поле «Режим загрузки» выбираем «Вычислять». В поле «Выражение» пишем алгоритм на встроенном языке программирования 1С. Например, такой код:
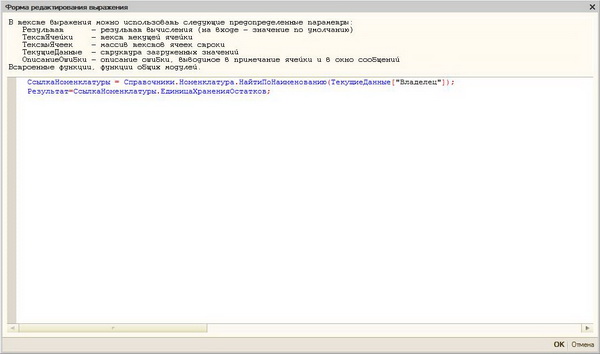
CсылкаНоменклатуры = Справочники.Номенклатура.НайтиПоНаименованию(ТекущиеДанные["Владелец"]); Результат=СсылкаНоменклатуры.ЕдиницаХраненияОстатков; 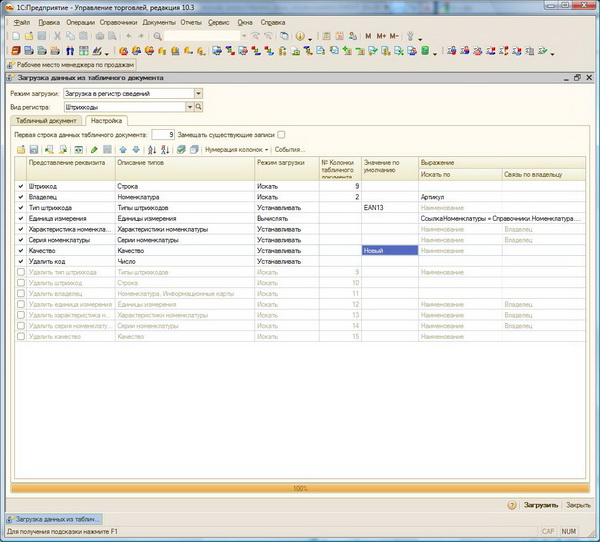
В строке «Качество» в колонке «Режим загрузки» выбираем «Устанавливать», в колонке «Значение по умолчанию» выбираем «Новый».
В строках «Характеристика номенклатуры», «Серия номенклатуры», «Удалить код» в колонке «Режим загрузки» выбираем «Устанавливать», в колонке «Значение по умолчанию» оставляем пустые ячейки.
Нажимаем «Загрузить»
Открываем карточку товара, проверяем наличие штрих-кода.
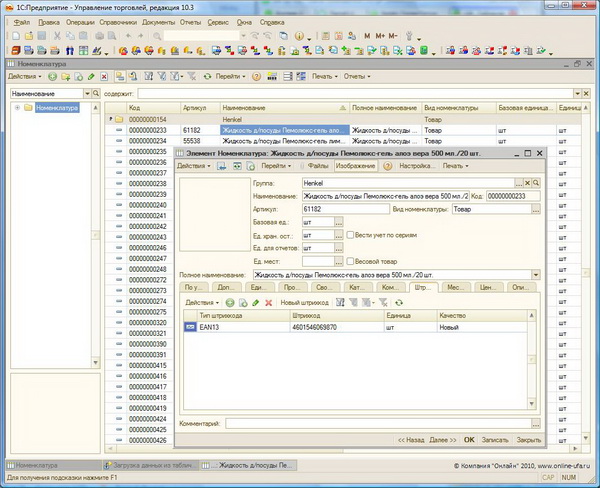
Желаем успеха!Если в будущем планируется использовать данную процедуру загрузки данных с такими же настройками параметров загрузки, то рекомендуем сохранить текущие настройки. Для этого нажмите кнопочку«Сохранить настройки» и понятно назовите текущую настройку, например, «Загрузка штрих-кодов товаров из прайс-листа Excel».
В следующий раз сможете загрузить сохраненные настройки, нажав на кнопку«Восстановить настройки» и выбрав нужную из списка.
по материалам http://www.online-ufa.ru/
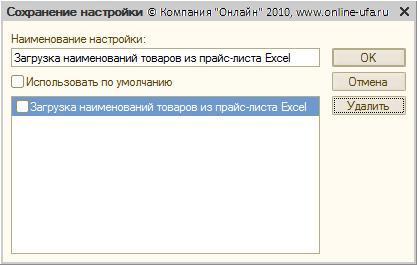
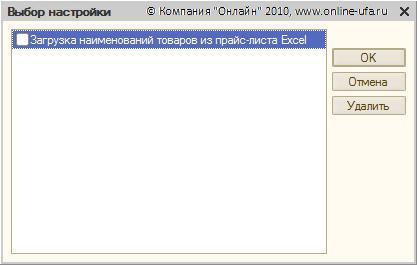
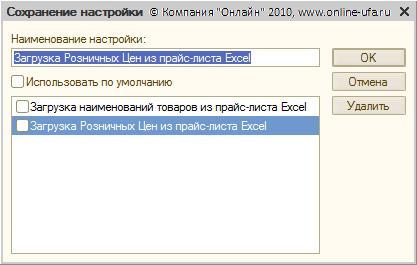
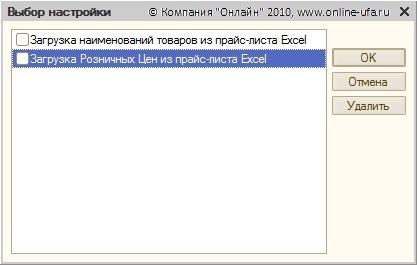
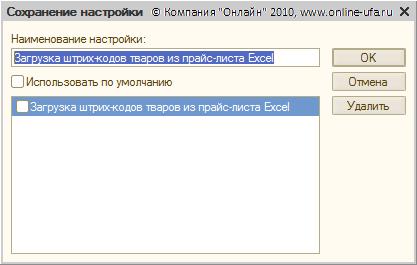
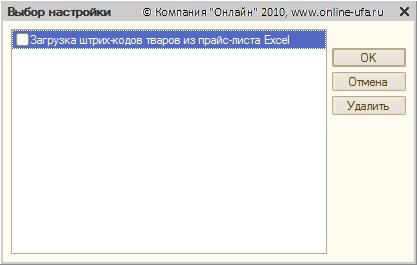
Комментариев нет:
Отправить комментарий